Why#
There have been quite a few changes in my personal life lately and more is coming. So, looking toward the next chapter of my life I will be living in a somewhat small apartment and therefore I will experiment with not have a server (NAS) running 24/7 as I have done for the past 15+ years. I will properly have a NAS. But, just a small 2 – 4 drive Synology or something like that primarily for backups. In other words, I am simplifying my storage and removing the overhead and responsibility from myself.
The Plan#
Up until now my laptop has been syncing to my server and my server has been backing up to Backblace. However, this requires the server to run 24/7 and I want to avoid that. So, I am trying a new setup. I have kept most files just on the server and only synced documents, CAD files and such to my laptop as the hard disk is quite small.
However, that’s changing now as I am turning it around and keeping all my nonmedia files on my laptop. It also makes it a lot easier to work with the files, mostly photos, that normally reside on the server. Furthermore, I now don’t have to have a VPN connection to my server at home when I am out and that is good as that server will not be running.
Everything going to the cloud has to be encrypted.
Luckily my laptop is a Thinkpad t480 and the upgrade from a 512 GB to 2 TB NVME SSD was quick, easy, and cheap. I put all my files in one folder and that is synced to the cloud. For now, this is OneDrive but, when I am done testing this setup I might look elsewhere. If, I continue to use this setup that is. I will then from time to time manually trigger the laptop to backup to the server when I feel it necessary and the server is turned on.
However, my one none negotiable requirement for this setup is that everything going to the cloud has to be encrypted.
Cryptomator On Desktop#
This is where Cryptomator comes in. Cryptomator sits between my files and OneDrive making it so that even though I can see and work with my files just like normal. OneDrive only ever sees the encrypted file.
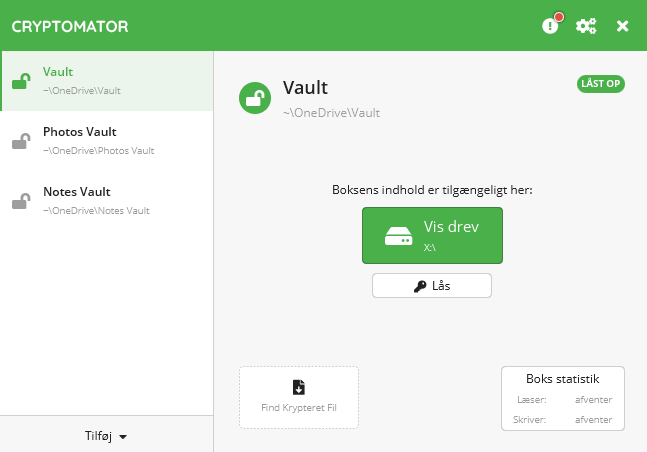
Cryptomator is incredibly easy to set up and use and it works on Windows, Mac OS, Linux, iOS, and Android. It works really well together with cloud sync services like Onedrive, Dropbox, iCloud and so on because it keeps the encrypted files as separate files. This is unlike VeraCrypt which creates one big file that has to be uploaded every time a change has been made.
I have no complains of the desktop version of Cryptomator it seems to work just as I had expected. Cryptomator creates and mount a network drive to access the unencrypted files. I was a bit nerves of the stability of this setup. But I have copied over 200 GB of data to the vault so far without any issues.
Cryptomator On Mobile#
The mobile version on the other hand has limitation that makes it less usefull. This I guess is largely because of the inherited nature of the mobile platform and the limitation imposed by Android and iOS. Especially iOS is limitting. Because, Android expose the filesystem there are more options as it is possible to tie other application like Syncthing or FolderSync together with Cryptomator.
The mobile Cryptomator can connect directly to a number of cloud storage providers and stream the data directly from the cloud or a folder on the local storage. There is no on device sync and I’ve only found one application that I use that can actually access the Cryptomator vault. It is of course possible to open a file from within the Cryptomator vault. However, an application like for example Obsidian can’t access and store data in the Cryptomator vault. This is unfortinate as I really would have liked that. I will just have to keep paying for Obsidian sync. For now anyway.
Final Thoughts#
I will be testing this setup over the next months to see how it works for me. The mobile limitation do have me a bit concerned. But I will see how it goes.

